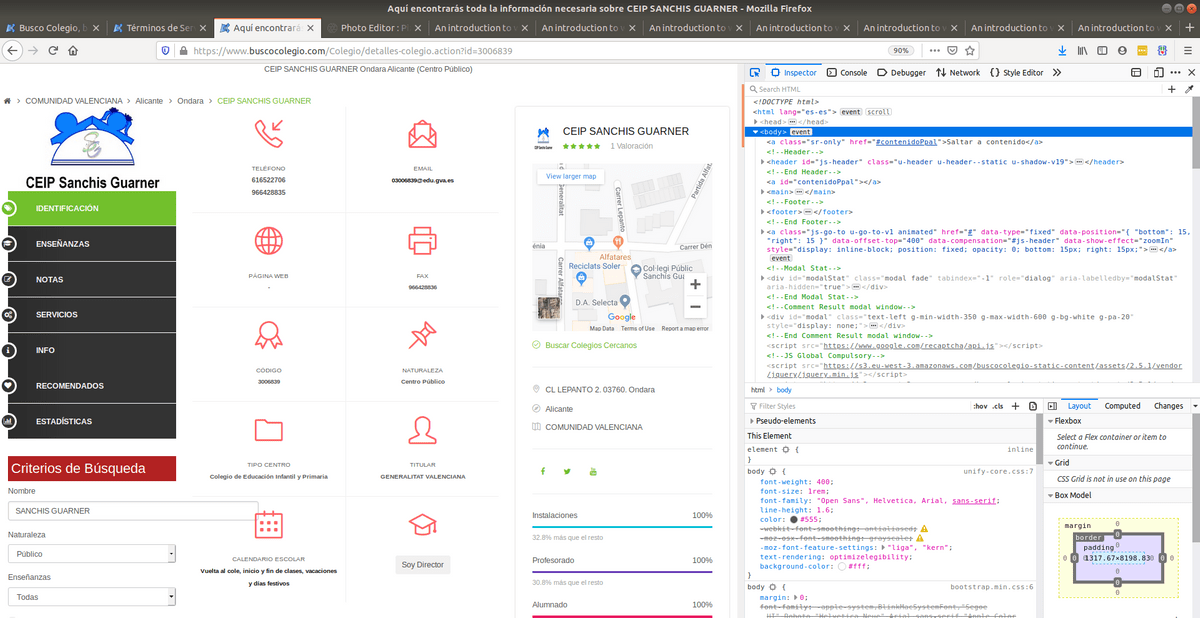To delete the entire history and cache, select Everything. At the top, click the drop-down menu next to “ Time range to clear” to select how much of your Firefox history to clear.Select History from the drop-down menu.If you do not see it there, click the menu button, then click Library. Click the Library button on your toolbar.On your computer, open Mozilla Firefox.You have now cleared your Chrome browser cache. Check the boxes for “Cookies and other site data” and “Cached images and files”.To delete the entire history and cache, select All time. At the top, click on the drop-down menu to choose a time range.Select Clear Browsing Data… from the drop-down menu.Select More Tools from the drop-down menu.At the top right, click More (three vertical dots).Latest versions of the following browsers are supported for Brightspace: Clearing the cache can help with certain browser issues, such as loading or accessing content, formatting, or login issues on sites. We recommend clearing your cache if you are experiencing issues accessing or uploading content in Brightspace. When you use a browser, like Chrome or Safari, it stores information in its cache and cookies.